If you’re looking for a simple and convenient way to scan and save documents on the go, a PDF scanner app for iPhone might be just what you need.
With various free options available in the App Store, you can easily turn your iPhone into a powerful scanner that can help you save time, reduce paper clutter, and stay organized.
In this article, we’ll explore some of the best free PDF scanner apps for iPhone and highlight their features and benefits.
Whether you’re a student, a professional, or just looking for an easy way to manage your documents, these apps can help you streamline your workflow and stay productive.
5 Best Free PDF Scanner Apps for iPhone
1: Apple Notes
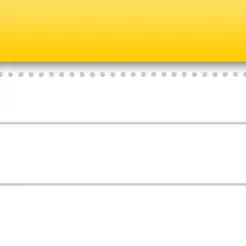
Apple Notes is a built-in app on iPhones and iPads that allows users to create notes, to-do lists, and sketches, and it also includes a scanner feature. This feature allows users to scan documents using their iPhone’s camera and save them as PDF files within a note.
To use the scanning feature in Apple Notes:
- Open the Notes app on your iPhone.
- Create a new note or open an existing one.
- Tap the “+” button and select “Scan Documents.”
- Position your iPhone’s camera over the document you want to scan.
- The app will automatically detect the document and capture an image.
- Adjust the edges of the scan if needed, then tap “Keep Scan” to save it.
- Repeat this process for any additional pages you want to scan.
- After scanning, tap “Save” to save the document as a PDF within your note.
Some pros of using Apple Notes for scanning include:
- It’s a built-in app, so there’s no need to download a separate app.
- The scanning feature is simple and easy to use.
- The scanned documents are saved as PDF files within a note, making them easy to organize and access.
Some cons of using Apple Notes for scanning include the following:
- The scanning feature in Apple Notes is basic and needs some advanced features that other scanner apps may offer.
- The quality of the scan may be lower than with some other scanner apps, especially if the lighting or positioning of the document could be better.
- There’s no option to edit or annotate the scanned document within the Notes app.
Overall, Apple Notes can be a convenient and easy-to-use option for scanning documents on an iPhone, especially for those who only need to scan documents occasionally or for personal use. However, for those who need to scan documents frequently or for professional use, a dedicated scanning app with more advanced features may be a better option.
2: Adobe Scan
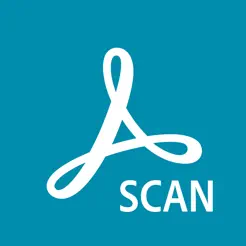
Adobe Scan is a free scanner app available for iPhone and other iOS devices. It allows users to scan documents, receipts, business cards, and other media types using their iPhone’s camera.
The app then automatically crops and enhances the scan and saves it as a PDF file that can be shared or saved to the cloud.
To use Adobe Scan:
- Download and install the Adobe Scan app from the App Store.
- Open the app and sign in with your Adobe ID or create a new account.
- Grant the app permission to access your camera, photos, and files.
- Position your iPhone’s camera over the document you want to scan.
- The app will automatically detect the document and capture an image.
- Adjust the edges of the scan if needed, then tap “Save PDF” to save it.
- The scanned document can be saved to Adobe Document Cloud, shared via email or text, or saved to your iPhone’s camera roll.
Some pros of using Adobe Scan include the following:
- The app automatically enhances and crops the scan, resulting in high-quality scans.
- The app offers OCR (optical character recognition) technology, which allows users to search for and find text within the scanned document.
- The app integrates with other Adobe apps and services, such as Adobe Acrobat and Adobe Sign.
- The app is free to download and use, with no subscription or in-app purchases required.
Some cons of using Adobe Scan include the following:
- The app requires users to create an Adobe account to use all its features.
- Some advanced features, such as OCR, may require a paid subscription to Adobe Acrobat or Adobe Sign.
- The app may be slower or less responsive on older or less powerful iPhones.
- The app may use more battery life and storage space than other scanning apps.
Overall, Adobe Scan can be a powerful and versatile option for scanning documents on an iPhone, especially for those who need advanced features like OCR and integration with other Adobe apps. However, some users may need help to create an Adobe account or pay for additional features, which is a drawback.
3. CamScanner

CamScanner is a free scanner app available for iPhone and other iOS devices that allows users to scan documents, receipts, and other types of media using their iPhone’s camera.
The app then enhances and crops the scan and saves it as a PDF file that can be shared or saved to the cloud.
To use CamScanner:
- Download and install the CamScanner app from the App Store.
- Open the app and create a new account.
- Grant the app permission to access your camera, photos, and files.
- Position your iPhone’s camera over the document you want to scan.
- The app will automatically detect the document and capture an image.
- Adjust the edges of the scan if needed, then tap “Done” to save it.
- The scanned document can be saved to the cloud, shared via email or text, or saved to your iPhone’s camera roll.
Some pros of using CamScanner include the following:
- The app offers advanced features like image enhancement, OCR (optical character recognition), and the ability to annotate and edit scanned documents.
- The app allows users to save their scans to the cloud, making them accessible from any device with the app installed.
- The app offers a variety of templates and themes for organizing and customizing scanned documents.
- The app is free to download and use, with no subscription or in-app purchases required.
Some cons of using CamScanner include the following:
- The app may display ads or offer in-app purchases, which can annoy some users.
- Some advanced features may require a paid subscription to access.
- The app may need to be more intuitive and user-friendly than other scanning apps.
- The app may use more battery life and storage space than other scanning apps.
Overall, CamScanner can be a great option for users who need advanced features like OCR and document editing and who want to save their scans to the cloud for easy access from any device. However, some users may find the ads or in-app purchases to be a drawback, and the app may not be as user-friendly as other options.
4: Microsoft Office Lens
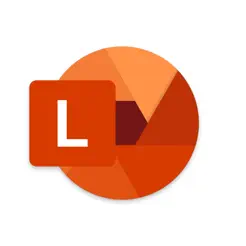
Microsoft Office Lens is a free scanner app for iPhone and iOS devices. It allows users to scan documents, business cards, whiteboards, and other media types using their iPhone’s camera.
The app then enhances and crops the scan and saves it as a PDF file that can be shared or saved to the cloud.
To use Microsoft Office Lens:
- Download and install the Microsoft Office Lens app from the App Store.
- Open the app and sign in with your Microsoft account or create a new one.
- Grant the app permission to access your camera, photos, and files.
- Position your iPhone’s camera over the document you want to scan.
- The app will automatically detect the document and capture an image.
- Adjust the edges of the scan if needed, then tap “Save” to save it.
- The scanned document can be saved to OneDrive, shared via email or text, or saved to your iPhone’s camera roll.
Some pros of using Microsoft Office Lens include:
- The app offers advanced features like image enhancement, OCR (optical character recognition), and the ability to export scans to Microsoft Word, PowerPoint, and OneNote.
- The app integrates with other Microsoft apps and services, making it a great option for those who use Microsoft Office products.
- The app allows users to save their scans to OneDrive, making them accessible from any device with OneDrive installed.
- The app is free to download and use, with no subscription or in-app purchases required.
Some cons of using Microsoft Office Lens include:
- The app may require users to create a Microsoft account to use all its features.
- The app may need to be more intuitive and user-friendly than some scanning apps.
- Some advanced features, such as OCR, may not be as accurate as other scanner apps.
- The app may use more battery life and storage space than other scanning apps.
Overall, Microsoft Office Lens can be a great option for users who need advanced features like OCR and integration with Microsoft Office products and want to save their scans to OneDrive for easy access from any device. However, some users may find the need to create a Microsoft account to be a drawback, and the app may not be as user-friendly as other options.
5: Google Drive
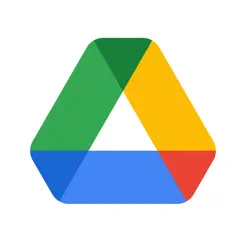
Google Drive is a free cloud storage app from Google that allows users to store and share files, including documents, photos, and videos.
The app also includes a scanning feature that allows users to scan documents using their iPhone’s camera and save them as PDF files within Google Drive.
To use Google Drive for scanning:
- Download and install the Google Drive app from the App Store.
- Open the app and sign in with your Google account or create a new one.
- Tap the “+” button in the bottom-right corner of the screen and select “Scan.”
- Position your iPhone’s camera over the document you want to scan.
- The app will automatically detect the document and capture an image.
- Adjust the edges of the scan if needed, then tap “Save” to save it.
- The scanned document can be saved to Google Drive, shared via email or text, or saved to your iPhone’s camera roll.
Some pros of using Google Drive for scanning include the following:
- The app is free to download and use, with no subscription or in-app purchases required.
- The app allows users to save their scans to Google Drive, making them accessible from any device with Google Drive installed.
- The app integrates with other Google apps and services, such as Google Docs and Gmail.
- The app is user-friendly and easy to navigate.
Some cons of using Google Drive for scanning include the following:
- The scanning feature in Google Drive is basic and needs some advanced features that other scanner apps may offer.
- The quality of the scan may be lower than with some other scanner apps, especially if the lighting or positioning of the document could be better.
- There’s no option to edit or annotate the scanned document within the Google Drive app.
Overall, Google Drive can be a convenient and easy-to-use option for scanning documents on an iPhone, especially for those who already use Google apps and services. However, for those who need more advanced features or higher-quality scans, a dedicated scanning app may be a better option.
How to ensure the quality of a scan
There are several things you can do to ensure the quality of a scan is high:
- Choosing well-lit good lighting is key to getting a high-quality scan. Ensure the area you’re scanning is well-lit, with natural or artificial light.
- Hold your phone steady: To avoid blurry or distorted scans, ensure your phone is held steady and level with the document you’re scanning. Consider using a tripod or other stabilizing device to scan multiple pages.
- Choose the right resolution: Most scanning apps allow you to adjust the resolution of the scan. Higher resolution produces a larger file size but better image quality, while lower resolution produces a smaller file size but lower image quality. Choose the resolution that best suits your needs.
- Adjust the edges of the scan: Most scanning apps allow you to adjust the edges to crop out any unwanted background. Ensure the edges are adjusted correctly so that the entire document is captured and no unnecessary areas are included.
- Keep the document flat: To avoid distortion or shadows, make sure the document you’re scanning is placed flat on a surface and not crumpled or folded.
By following these tips, you can ensure that the scans you create are high-quality and easy to read.
Frequently Asked Questions
What is OCR, and which PDF scanner apps for iPhone offer this feature?
OCR stands for Optical Character Recognition, a technology that allows scanners to recognize and convert text from images into editable and searchable text. Some PDF scanner apps for iPhone that offer OCR technology include Adobe Scan, CamScanner, and Microsoft Office Lens.
Can I adjust the size and resolution of the PDF scans I create with these apps?
Yes, most PDF scanner apps for iPhones allow you to adjust the size and resolution of your scans. This can help you balance image quality and file size to suit your needs.
Do these apps support cloud storage and file sharing?
Yes, most PDF scanner apps for iPhone support cloud storage and file sharing. This allows you to save your scanned documents to the cloud and easily share them via email, messaging, or other file-sharing platforms.
Can I edit or annotate my PDF scans within the app?
Some PDF scanner apps for iPhone offer basic editing and annotation tools that allow you to add notes, highlight text, or make other changes to your scans. However, for more advanced editing and annotation features, you may need to use a separate PDF editor app.
Are these apps secure, and can I trust them with my personal information?
Most PDF scanner apps for iPhones are secure and take steps to protect your personal information. However, it’s always a good idea to read the app’s privacy policy and terms of service to understand how your data is used and stored. Additionally, make sure to only download apps from trusted sources, such as the App Store, to minimize the risk of downloading a malicious app.
Conclusion
In conclusion, several great free PDF scanner apps are available for iPhone that can help you easily scan, save, and share documents from your phone.
Whether you need advanced features like OCR, integration with other apps and services, or just a basic scanning tool, there’s an app out there that can meet your needs. Some of the best free PDF scanner apps for iPhone include Adobe Scan, CamScanner, Microsoft Office Lens, and Google Drive.
By using these apps and following some simple tips for getting high-quality scans, you can streamline your workflow, reduce paper clutter, and stay organized on the go.
