Hard drives are a huge part of the computer, and the SATA hard drive is commonly found on laptops and desktops. This article will help you determine whether or not a laptop SATA hard drive should be used on your desktop computer.
- How to Install a Laptop SATA Hard Drive
- How to Connect a SATA Hard Drive to a Desktop PC
- Why Would I Use a Laptop SATA Hard Drive on a Desktop?
- Can I Use a Laptop SATA Hard Drive on a Desktop
- How do I Safely Remove a Laptop SATA Hard Drive?
- Is it possible to use a laptop SATA hard drive in a desktop system?
- Pros and Cons of Installing a Laptop SSD on a Desktop
- Conclusion
How to Install a Laptop SATA Hard Drive
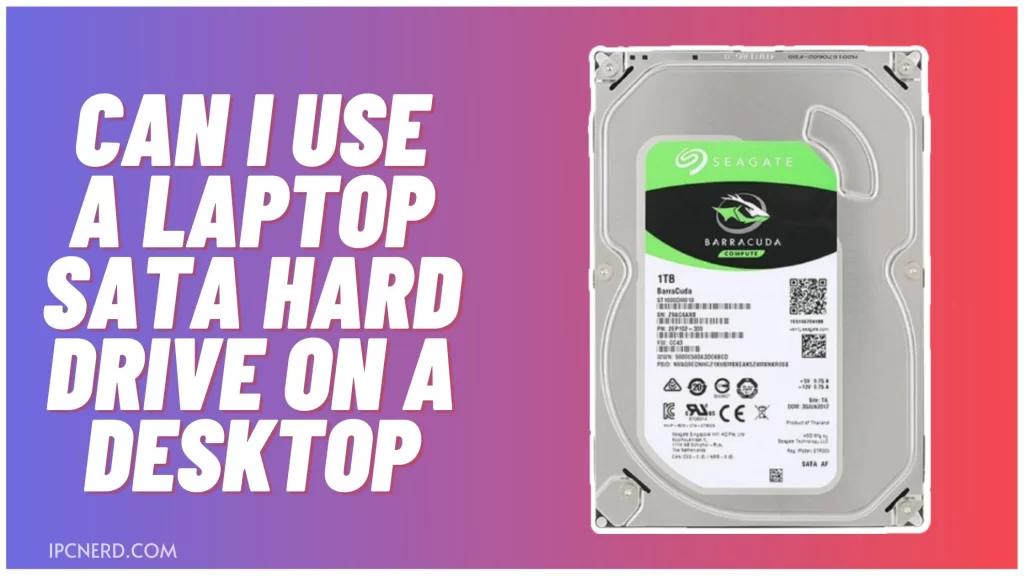
A laptop SATA hard drive is different from a desktop SATA hard drive. A desktop SATA hard drive is larger and has more connectors than a laptop SATA hard drive. Here’s how to install a laptop SATA hard drive on a desktop:
- Shut down the computer and unplug all cables from the motherboard, including the power cord.
- Remove the bottom panel of the computer case. Sometimes, you may need to remove screws on the front or back of the case.
- Remove the optical drive and any other internal drives if installed.
- Locate and remove the laptop SATA hard drive from its housing. Depending on your model, it may be held in place with clips or screws. It’s also possible that there is no housing at all – just a ribbon cable connected to the motherboard – in which case you’ll need to disconnect both pieces before proceeding.
- Connect one end of the ribbon cable to one connector on the motherboard, and connect the other end to another connector on the motherboard (or an external adapter if necessary).
- Reconnect all power cords, return everything to its original location, and screw everything back in place!
How to Connect a SATA Hard Drive to a Desktop PC
You’ll need a few things to connect your SATA hard drive to your desktop PC.
1. A data cable. This is the cable that connects your hard drive to the PC. It’s usually a three-pin connector, with one red, one black, and one white wire.
2. An adapter. The desktop may have a SATA port designed specifically for hard drives or support adapters that allow you to connect any storage device (including optical drives and USB flash drives) to the computer using a regular 3-pin connector. If your desktop doesn’t have a SATA port, you can purchase an adapter from most computer stores or online retailers.
Your hard drive itself! You’ll need someplace to plug in your hard drive – either a free SATA port on the motherboard or an available USB port on the side of the computer.
Why Would I Use a Laptop SATA Hard Drive on a Desktop?
If you’re looking for a portable storage solution and don’t mind sacrificing some capacity, a laptop SATA hard drive may be the right choice.
Laptops are typically small and lightweight, making them easier to transport than larger desktop drives. In addition, laptop SATA hard drives typically have a much smaller capacity than desktop drives, so they’re not ideal for storing large amounts of data.
However, a laptop SATA hard drive may be the best option if you only need a small amount of space for temporary files or don’t plan on taking your laptop with you on long trips.
Additionally, many laptops come with an extra port that can be used to connect a desktop SATA hard drive. This way, you can keep your large files on the desktop while using the laptop’s smaller drive to store transient data.
Can I Use a Laptop SATA Hard Drive on a Desktop
A laptop hard drive is designed for a laptop and may not be compatible with a desktop computer. Additionally, the speed of a laptop hard drive may not be as fast as a desktop hard drive.
If you are considering using a laptop SATA hard drive on your desktop, test the drive before installing it. Also, be sure to choose the right size for your computer.
How do I Safely Remove a Laptop SATA Hard Drive?
If you want to move your laptop’s hard drive to a desktop computer, it is important to take precautions to ensure the drive is safe. A SATA hard drive can be transferred between laptops and desktops using a USB 2.0 or 3.0 adapter, but some safety tips should be followed.
Before transferring your laptop’s hard drive, back up any important data on the drive. If the drive is not used for a prolonged period, disconnect the power supply before removing it from the laptop. To remove the hard drive from a laptop:
- Locate and remove the battery if present.
- Disconnect all cables from the motherboard and other peripherals (including fans).
- Remove the laptop’s cover by gently pulling it towards you until it clicks into place.
- Remove any screws that secure the mainboard and screen assembly to the chassis. Once these are removed, lift off both pieces of assembly. Be sure to save any internal cables that may have been connected during installation!
- Locate and remove the SATA hard drive(s) by loosening either screw(s) or clip(es). Make sure that both drives are mounted in alignment before reattaching them with screws or clips.
Replacing a damaged SATA hard Drive:
- Check if you can see the inside of your laptop through ports on the bottom or top side – if not, reconnect the cable at the motherboard where it enters the laptop.
- Remove the screws that hold the hard drive in place
- Use a special tool to remove the hard drive from the laptop – you may need to use your hands!
- Reattach the screws and re-install the cover.
- Reconnect power and data cables, and turn on your laptop.
Is it possible to use a laptop SATA hard drive in a desktop system?
Using a laptop SATA hard drive in a desktop system is possible, but you must take precautions. You will need to reformat the hard drive using the correct format for your desktop system and ensure that the SATA connector is compatible.
You will also need to install an adapter card or a bridge if your laptop has a USB 3.0 port.
Pros and Cons of Installing a Laptop SSD on a Desktop
Regarding upgrading your laptop’s storage, there are pros and cons. On the one hand, installing an SSD on a desktop can increase speed and performance.
This is because laptops typically have smaller drives that can’t handle larger files. You can bypass this limitation by installing an SSD on your desktop and enjoy faster loading times and data access.
However, installing an SSD on a desktop can also be more expensive than upgrading the storage on a laptop.
Plus, if you intend to use the laptop on the go, you may not want to install an SSD since it will take up more space than a traditional hard drive. Ultimately, it depends on your needs whether or not installing an SSD on a desktop is right for you.
Conclusion
Yes, you can use a laptop SATA hard drive on a desktop computer. However, there are some considerations that you should take into account before making the switch.
First and foremost, make sure that your laptop has a compatible port (usually a USB 3.0 port) and cable. Second, be aware of the hard drive size — most desktop computers only support 2TB or fewer hard drives. Finally, be sure to back up your data first!







