This is a question that is asked by many people who want to know more about their computer’s configuration.
The SATA port is the port on your motherboard where you can plug in an external hard drive or DVD ROM. To learn more about this, read the following article to find out how you can determine your SATA port count.
- How to Find Out How Many SATA Ports You Have
- Why Do I Need to Know How Many SATA Ports I Have?
- What are the different types of SATA Ports?
- How do I find out what kind of SATA Ports I have on my computer?
- How to Determine the Type and Quantity of Your Data Ports
- Where are the SATA Ports Located on My Computer?
- Frequently Asked Questions
- Conclusion
How to Find Out How Many SATA Ports You Have
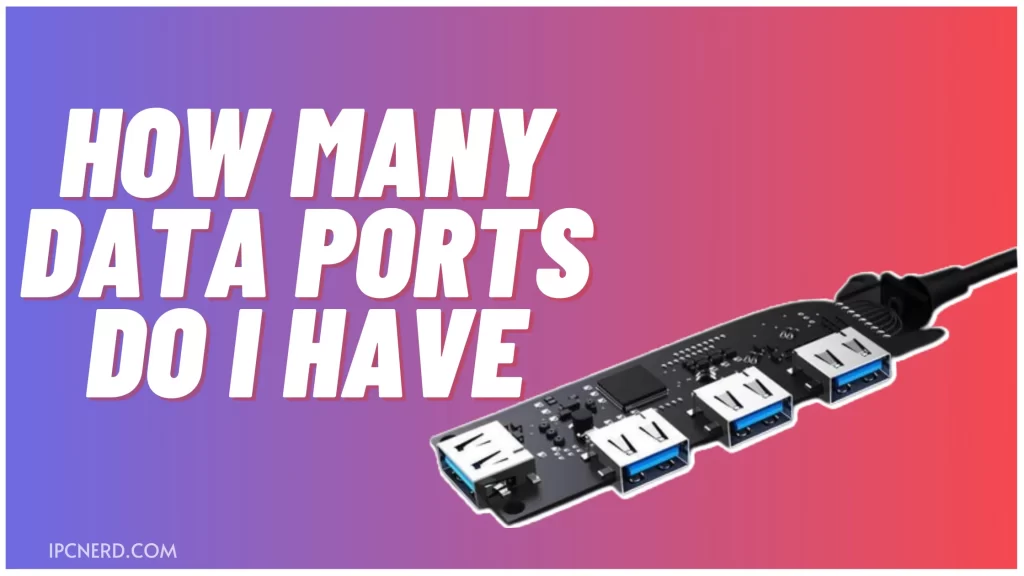
If you’re wondering how many SATA ports you have on your computer, there are a few ways to find out. The first is to check your computer’s specs. If you don’t have the specs handy, check the manufacturer’s website or look inside your computer case.
To check your computer’s specs, open the System Information window. In Windows 10, right-click the Start button and select Run.
Type msinfo32 and press Enter. In the System Information window, expand Components and then click on Storage. Under Device Properties, look for the number of SATA ports.
You can also check the manufacturer’s website if you don’t have access to your computer’s specs. To do this, type your computer make and model into a search engine and add “specs” to the end of your query (e.g., “Dell XPS 13 9360 specs”).
Once you find your way to the product page on the manufacturer’s website, look for a section called “Technical Specifications” or something similar. Again, under Storage, look for the number of SATA ports.
Finally, if all else fails, you can always crack open your computer case and take a peek inside. This method is slightly more advanced and requires that you know a bit about computers and their components.
If you’re uncomfortable opening up your case, you should leave this one to a professional. But if you are confident in your abilities (or just.
Why Do I Need to Know How Many SATA Ports I Have?
If you’re wondering how many SATA ports your computer has, the answer may be more complicated than you think. On most desktop computers, there are at least four SATA ports available.
However, some laptops only have one or two. And if you’re using an older motherboard, you might only have two serial ATA (SATA) connectors.
Why do you need to know how many SATA ports you have? Well, it depends on what you want to do with your computer.
For example, if you want to add a solid-state drive (SSD) and a hard drive, you’ll need at least two SATA ports. If you only have one port available, you’ll need to upgrade your motherboard or use an external hard drive enclosure that connects via USB.
In short, knowing how many SATA ports you have is important because it will determine what kinds of storage devices you can use with your computer. If you’re unsure how many posts you have, the best way to find out is to consult your computer’s manual or look up its specifications online.
What are the different types of SATA Ports?
The first thing to know is that there are three types of SATA ports: internal, external, and mini. Internal SATA ports are the most common and are usually found on the motherboard. External SATA ports are less common and are usually found on the back of the computer case. Mini SATA ports are the least common and are often found on laptops.
Now that you know the different SATA ports let’s take a closer look at each one.
Internal SATA Ports: Internal SATA ports are typically used to connect hard drives or optical drives to the motherboard. They’re usually located near the power supply behind the computer case. Most motherboards have two internal SATA ports, but some have more.
External SATA Ports: External SATA (eSATA) ports connect external hard drives or optical drives to the computer. They’re usually located on the back of the computer case. SATA ports can be used with USB adapters, but they’re not as common as USB 3.0 ports.
Mini SATA Ports: Mini Serial ATA (SATA)ports are typically used in laptops to connect an SSD drive or a Wi-Fi card. They’re about one-eighth the size of a normal internal SATA port and can be found on the side or bottom of a laptop.
How do I find out what kind of SATA Ports I have on my computer?
There are several ways to find out what SATA ports you have on your computer. One way would be to check the documentation with your computer or motherboard. Another way would be to open up your computer case and look at the ports on your motherboard.
If you don’t have any documentation or are uncomfortable opening up your computer, a few software tools can help you figure out what kind of SATA ports you have. One such tool is CPU-Z, which is free from the CPUID website. Once you download and install CPU-Z, launch the program and go to the “Mainboard” tab. Under the “Storage” section, you should see a list of all the SATA ports on your system.
Another tool that can be helpful is AIDA64 Extreme Edition, which is also available for free. Once you download and install AIDA64, launch the program and go to the “Motherboard” tab. Again, under the “Storage” section, you should see a list of all the SATA ports on your system.
How to Determine the Type and Quantity of Your Data Ports
Depending on the model and make of your motherboard, you will have either 2, 4, or 6 SATA ports. The number of ports provided by the manufacturer often indicates how many devices can be supported by the motherboard. However, having as many SATA ports as available slots on the motherboard is not always necessary.
To add more storage to your computer, you must purchase a SATA hard drive or solid-state drive (SSD). These drives typically come in two different sizes: 2.5 inches and 3.5 inches. The 3.5-inch drive is larger and uses more power than the 2.5-inch drive. As a result, it is not typically used in laptops due to size and power constraints.
Once you have determined which SATA hard drive or SSD size you need, the next step is to determine how many devices you will connect to the motherboard. For example, if you only plan on adding one SATA hard drive or SSD, you only need one SATA port. However, if you add multiple drives (such as a RAID configuration), you will need more than one SATA port.
The final step is determining what SATA ports are available on your motherboard. There are two types of SATA ports: SATA I and SATA II. SATA I has a data transfer rate of up to 1.5 G.
Where are the SATA Ports Located on My Computer?
The SATA ports on a computer are typically located on the motherboard. If you’re unsure where they are, you can consult your computer’s manual or look online for a motherboard diagram. Once you’ve located the SATA ports, you’ll need to identify which ones are in use. The easiest way to do this is to look for the cables connected.
Frequently Asked Questions
How Many SATA Ports Do I Have?
You can easily find out how many SATA ports your computer has by looking at the back of the CPU casing. Most motherboards have 4-6 SATA ports, but some may have more or less. If unsure which port is, consult your motherboard’s manual or look up a diagram online.Â
What’s The Difference Between SATA I, II, and III?
The main difference is the speed of the data transfer. SATA I was the first generation of SATA and had a maximum data transfer rate of 1.5 Gb/s. SATA II was introduced in 2004 and had a maximum data transfer rate of 3 Gb/s. SATA III was introduced in 2009 and had a maximum data transfer rate of 6 Gb/s.
What’s The Difference Between A Male And Female SATA Connector?
The male connector is the one that plugs into the female connector on the motherboard. The female connector is the one that plugs into the hard drive or optical drive.
Conclusion
If you’re unsure how many SATA ports your computer has, the best way to find out is to consult your motherboard manual or contact your computer manufacturer. You’ll have at least two SATA ports in most cases, but some motherboards may have four or more. If you only have one hard drive, you won’t need to worry about this too much, but if you plan on installing multiple hard drives, it’s important to make sure your motherboard can accommodate them.







