You’ll need to update your graphics card’s BIOS if you’re running a gaming PC and want the best performance possible. This article will show you how to update your graphics card BIOS by following a few simple steps.
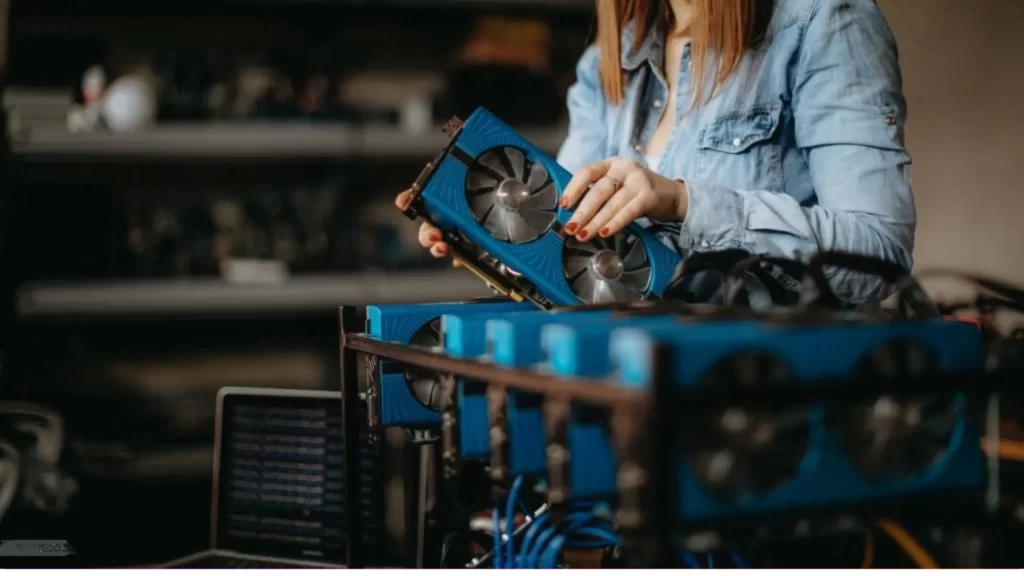
- How to update graphics card bios
- What are the benefits of updating your graphics card bios?
- Best practices for updating your graphics card bios
- What to Expect When Updating Your Graphics Card Bios
- Which graphics cards are compatible with your PC?
- How to choose a graphics card
- Frequently Asked Questions
- Conclusion
How to update graphics card bios
If you’re experiencing graphics card issues, you need to update your graphics card bios. Updating your bios can resolve many common problems and improve your graphics performance. Here’s how to update your graphics card bios:
- Make sure that your computer is turned on and plugged in.
- Open the computer’s BIOS (usually on the motherboard).
- Change the boot order so the computer can boot from its hard drive.
- If required, save and exit the BIOS settings.
- Boot into Windows or macOS by pressing the appropriate key when prompted during boot-up (usually F12 on a PC or Apple keys on a Mac).
- Search for “BIOS” and open it.
- Under “Advanced,” find “Graphics Card.”
- Change the setting to “ON” if it is currently “OFF.”
- Change the setting to “AUTO” if it is currently “Manual.”
- Save and exit the BIOS settings.
- Restart your computer.
What are the benefits of updating your graphics card bios?
Updating your graphics card’s BIOS can deliver several benefits, including increased performance and stability. Here are some of the most common reasons to update your card’s BIOS:
1. Improved Performance and Stability: Updating your graphics card’s BIOS can improve its overall performance and stability, especially in high-demand scenarios. This can result in faster frame rates and reduced instances of game crashes.
2. Enhanced Power Efficiency: Updating your graphics card’s BIOS can also improve its power efficiency, leading to longer battery life and reduced heat output.
3. Improved Security: Updating your graphics card’s BIOS can also improve its security features, preventing hackers from exploiting vulnerabilities that could lead to data breaches or other cyberattacks.
4. Error Checking and Diagnostics: Updating your graphics card’s BIOS can also perform error-checking and diagnostic procedures, which can help identify potential issues before they cause any problems.
Best practices for updating your graphics card bios
- Updating your graphics card’s BIOS can improve its performance and stability. Here are some best practices for doing so:
- Make a backup of your current BIOS file.
- Unplug your graphics card before updating the BIOS.
- Update the BIOS only on a computer not currently using the graphics card.
- Use a different BIOS file on multiple graphics cards.
- Avoid overclocking while updating the BIOS. Overclocking can damage your graphics card and void its warranty.
- Wait until you have updated the BIOS to start using the new settings on your graphics card.
What to Expect When Updating Your Graphics Card Bios
Updating your graphics card bios can improve your gaming experience and save you money in the long run. Here’s what to expect when updating your graphics card bios:
- Download the latest graphics card bios from your favorite graphics card manufacturer’s website or support section. Choose the correct version for your graphics card and operating system.
- Unzip the downloaded file and locate the “BIOS” folder.
- Copy the “BIOS” folder to a location on your computer where you can easily access it, such as c:\windows\system32\drivers\etc\.
- Open a command prompt (cmd) window by pressing the Windows key + R, typing cmd in the search box, and clicking OK. At the command prompt, type cd \ and press Enter to enter the BIOS folder. Type bcdedit /set {device} bios bootable yes at the command prompt, replacing {device} with the name of your graphics card (for example, “Nvidia”). Press Enter to confirm that you want to set your graphics card’s BIOS bootability to “yes.”
- Reboot your computer so that changes take effect. If everything goes according to plan, your new graphics card bios should work properly!
Which graphics cards are compatible with your PC?
Graphics cards are a big investment, so it’s important to ensure they’re compatible with your computer. Here are some guidelines to help you choose the right graphics card for your system.
First, make sure your computer has a supported processor. Most graphics cards require a 3D processor with at least two cores, so make sure your computer has one of those.
Next, make sure your computer has enough RAM. Almost all graphics cards require at least 4GB of RAM to operate properly.
Lastly, ensure your computer has a PCI Express slot and power supply. Most graphics cards require a PCI Express 3.0 slot between 500W and 600W of power, depending on the card size.
How to choose a graphics card
If you want to upgrade your graphics card, there are a few things to consider. Graphics cards come in different sizes and prices, so it is important to choose the right one for your needs.
Graphics cards come in three main types: desktop, mobile, and laptop. Desktop graphics cards are typically larger and more expensive than mobile or laptops. They are usually used for gaming or advanced photo and video editing.
Mobile graphics cards are typically smaller and cheaper than desktop graphics cards. They are usually used for gaming or basic photo and video editing.
Laptop graphics cards are the smallest and most common type of graphics card. They generally have the same features as desktop graphics cards but are smaller and easier to carry around.
When choosing a graphics card, it is important to know your needs. Do you need a powerful card that can handle high-resolution images or videos? Or do you just need something to play games on basic levels?
The best way to find out is to try out different types of cards and see what works best for you.
Some popular brands of graphics cards include Nvidia, AMD, Intel, AMD Radeon R9 200 Series, Nvidia GeForce GTX 1070/1060/1050 series, and Intel Core i5/i7/Core i3 series processors with integrated Graphics HD 4000/3000 Series.
Frequently Asked Questions
What is a graphics card BIOS update?
A graphics card BIOS update is essential in keeping your graphics card running at its best. Updating the firmware on your graphics card ensures that it uses the latest drivers and software and that any bugs or issues have been fixed.
How do I do a graphics card BIOS update?
There are two main ways to update your graphics card’s BIOS: via the Windows Update service or by downloading and installing the firmware directly from your graphics manufacturer’s website. You can also use third-party utilities like GPU-Z to check for updated drivers and firmware on your computer.
What should I remember when doing a graphics card BIOS update?
Keep these things in mind when updating your graphics card’s BIOS: Ensure that you have the latest drivers and software installed on your computer before initiating the update process. Check for updated driver versions online before starting the upgrade process. If there are any problems during the upgrade, try troubleshooting steps outlined in your computer’s documentation or by searching online for help. Be sure to back up your data before proceeding with an update. If you experience problems after completing the update, you can restore your graphics card’s BIOS to its previous settings using a utility like GPU-Z.
Conclusion
Your graphics card is one of the most important parts of your computer, and it’s worth taking the time to update your bios. Not only will this update ensure that your graphics card is performing at its best, but it can also save you a lot of trouble in the future. So don’t wait — update your BIOS today!







