PCI Express slots are found on many devices like computers, laptops, servers, etc. However, one might have a PCI Express slot that they’re not quite sure of the version of. Here’s how to check it out!
- How to Check PCI Express Slot Version
- Reasons Why You Might Need to Change the PCI Express Slot Version
- What are the different types of PCI Express slots?
- Why check your slot version?
- How to Check your Slot Version in Windows 10
- Common Causes of a Bad PCI Express Slots
- Frequently Asked Questions
- Conclusion
How to Check PCI Express Slot Version
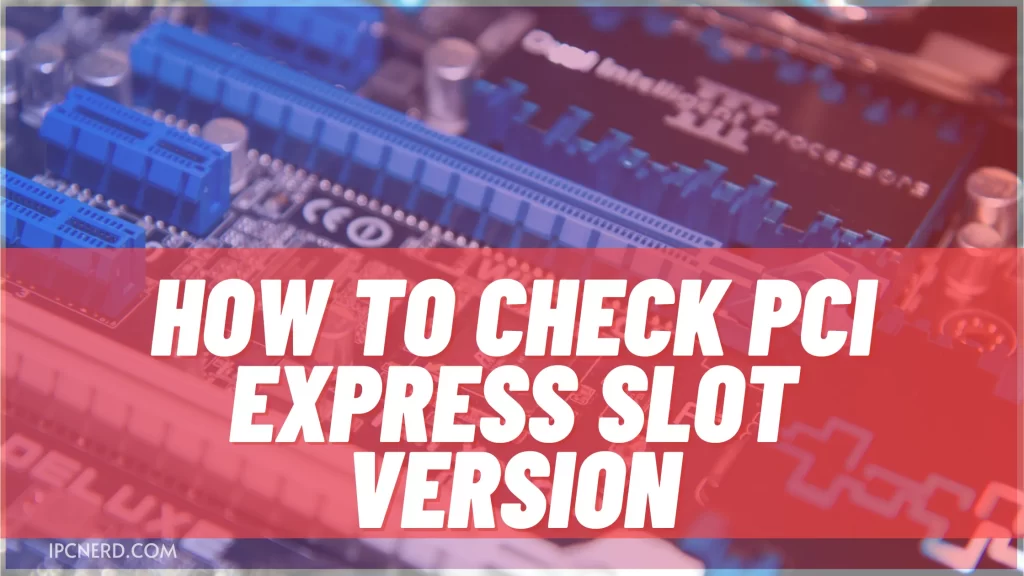
If you are running into problems with your graphics card or other hardware, it is important to check the version of the PCI Express slot that it is connected to.
This can be done by opening up a computer’s case and looking for a white, rectangular sticker with the PCI Express version number. If you do not have a sticker, you can look online for a list of PCI Express versions and their corresponding slot numbers.
Reasons Why You Might Need to Change the PCI Express Slot Version
If you are experiencing problems with your computer, it is possible that the PCI Express slot version is not up to date.
Updating the PCI Express slot version can help to fix many common issues. Here are some reasons why you might need to change the PCI Express slot version:
- One or more devices in the computer are not compatible with the current PCI Express slot version. Updating the PCI Express slot version can help to resolve this issue.
- The motherboard may not support the current PCI Express slot version. Updating the PCI Express slot version can help to resolve this issue.
- The computer’s graphics card or other devices may be incompatible with the current PCI Express slot version. Updating the PCI Express slot version can help to resolve this issue.
What are the different types of PCI Express slots?
There are different types of PCI Express slots, each with its specific function. The following is an overview of the various types of PCI Express slots and their corresponding functions:
PCIe x4 Slot: This slot is designed for use with motherboards that support PCIe x4 graphics cards. It provides the maximum bandwidth possible, allowing for the fastest graphics performance.
PCIe x1 Slot: This slot connects low-speed devices, such as USB 2.0 ports or older hard drives, to your computer. It doesn’t provide as much bandwidth as the PCIe x4 slot, so it’s not ideal for high-performance graphics or gaming.
PCIe x16 Slot: This slot best suits high-performance graphics cards and other advanced hardware. It provides enough bandwidth to handle the most demanding tasks, making it a great choice for gamers and users who need the best performance possible.
Why check your slot version?
If you have a PCI Express slot on your computer, you can use the PCI Express Tool to check the slot version. This tool will tell you the version of the PCI Express controller on your computer.
If your computer has a new PCI Express controller, the version number will be 1.0. If your computer has an older PCI Express controller, the version number will be 2.0 or 3.0.
How to Check your Slot Version in Windows 10
This article will show you how to check the PCI Express slot version in Windows 10. This is useful if you are experiencing issues with your graphics card or other devices connected to your PC through a PCI Express slot.
To check your PCI Express slot version, follow these steps:
- Open the “System Configuration” app in Windows 10.
- Select “PCIe Devices” from the left-hand menu.
- On the right-hand side of the screen, under “Slots,” click on “Version.”
- If there is an update available for your PCI Express slot, it will show up here with a green checkmark next to it. If no update is available, the version number will be shown as “unknown.”
Common Causes of a Bad PCI Express Slots
The PCIe slots on a motherboard can be problematic for various reasons. Common causes of a bad PCI Express slot include problems with the slot itself, the motherboard, or the graphics card. To troubleshoot common issues with PCIe slots, follow these steps:
- Check the power supply to the motherboard and graphics card. If either is not working, it could be causing problems with the other.
- Make sure that all cables are plugged in securely and that there are no bent pins or wires connecting them.
- Inspect the connector on the graphics card for signs of wear or damage. If it appears flawed, replace it.
- Verify that all BIOS settings for the graphics card are correct, including memory type and timings.
- Try booting into safe mode and disabling unnecessary drivers on both the motherboard and graphics card.
Frequently Asked Questions
What is the PCI Express slot version?
PCI Express (Peripheral Component Interconnect Express) slot version specifies the interface between the host adapter and the devices attached. It defines how different devices are identified and provides information about their capabilities.
The motherboard usually reports this information to the operating system when it starts up. Or you can check it yourself using a tool like PCIexpressView.exe.
What do I need to know to check my PCI Express slot version?
To check your PCI Express slot version:
-Open the “Device Manager” application in Windows by right-clicking on “My Computer” and selecting “Device Manager.”
-Under “PCI bus slots,” find and select the appropriate PCI Express card or adapter.
-In the properties window for that device, look for “Version”. If there is a number next to it (e.g., 1.0), then your PCI Express card or adapter is compatible with PCIe v1.0 technology; if there is a number next to it (e.g., 2.0), then your card or adapter is compatible with PCIe v2.0 technology.
Conclusion
This article will show you how to check your computer’s PCI Express slot version. This is important because sometimes, a newer PCI Express card might not work with an older motherboard or vice versa.
By checking the slot version, you can prevent problems and ensure that your PC can handle the new hardware correctly.







